Windows11の場合は「Windowsの機能の有効化または無効化」でIISを有効化するが、Windows Serverではサーバー マネージャーでIISを有効化する。
サーバー マネージャーの起動
サービスによっては初回ログイン時に起動しているケースもある。起動していない場合はスタートメニューから起動する。
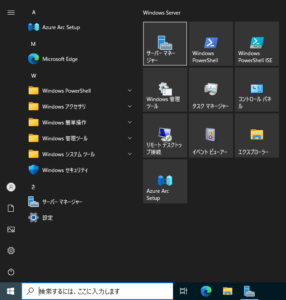
IIS有効化
サーバーマネージャー>ダッシュボードの役割と機能の追加をクリックする
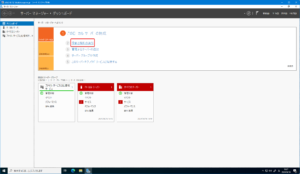
役割と機能の追加ウィザードが表示される。開始する前にはスルーでOK。「規定でこのページを表示しない」にチェックを入れても問題はないと思われる。
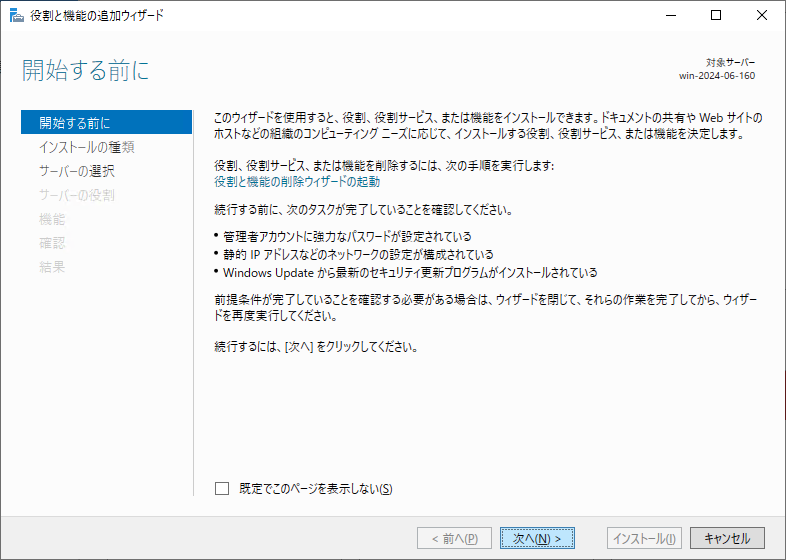
インストールの種類の選択は「役割ベースまたは機能ベースのインストール」が選択されていることを確認して「次へ」
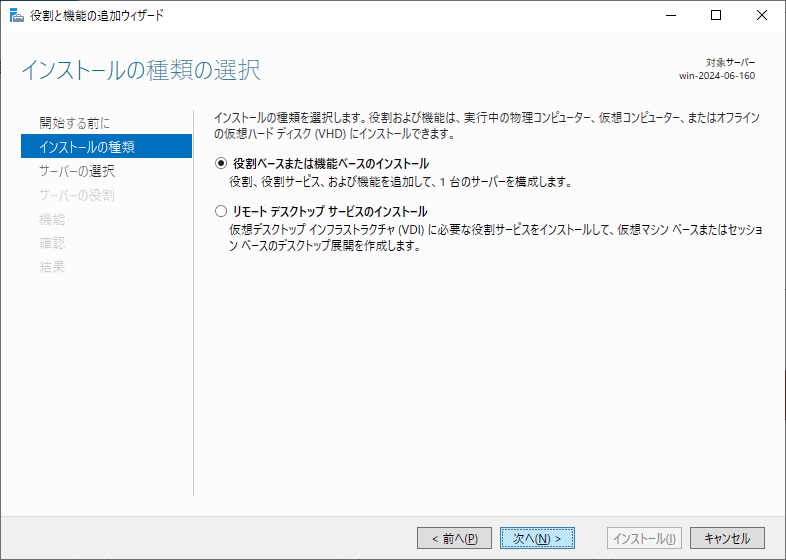
1台のコンピューターが見つかりました状態で「次へ」
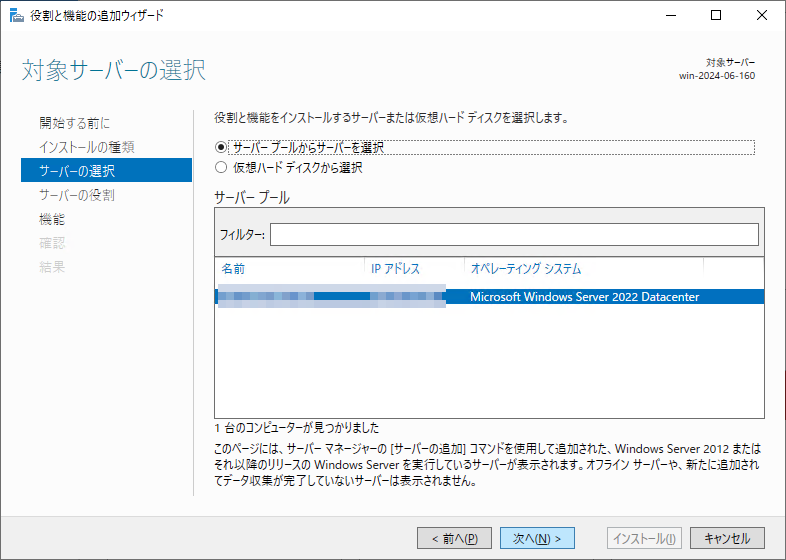
サーバーの役割の選択が表示されるので「Webサーバー(IIS)」を選択する。
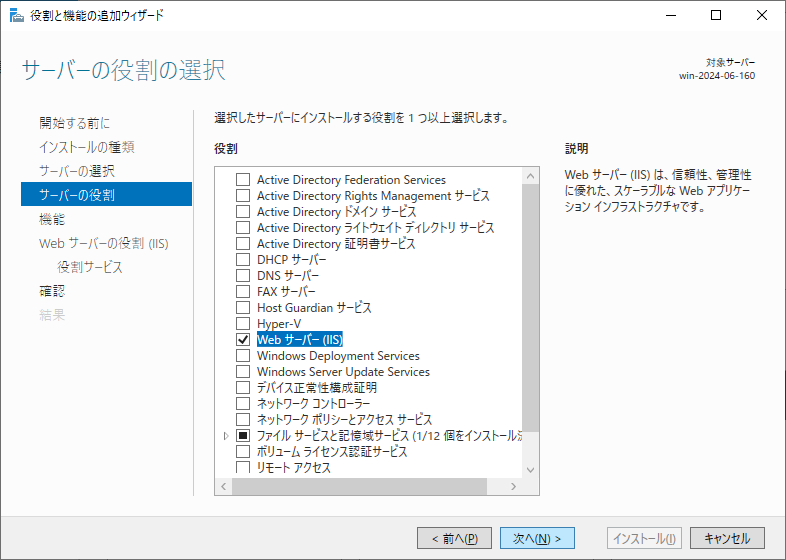
「Webサーバー(IIS)」にチェックを入れると管理ツールを含めるか確認されるのでチェックがついていることを確認して「機能の追加」
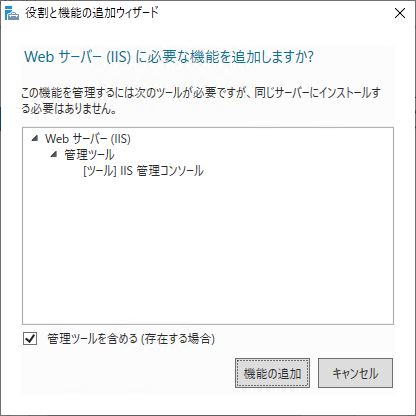
機能の選択は本サイトのゴールとしている範囲では特にないのでスルーでもOK
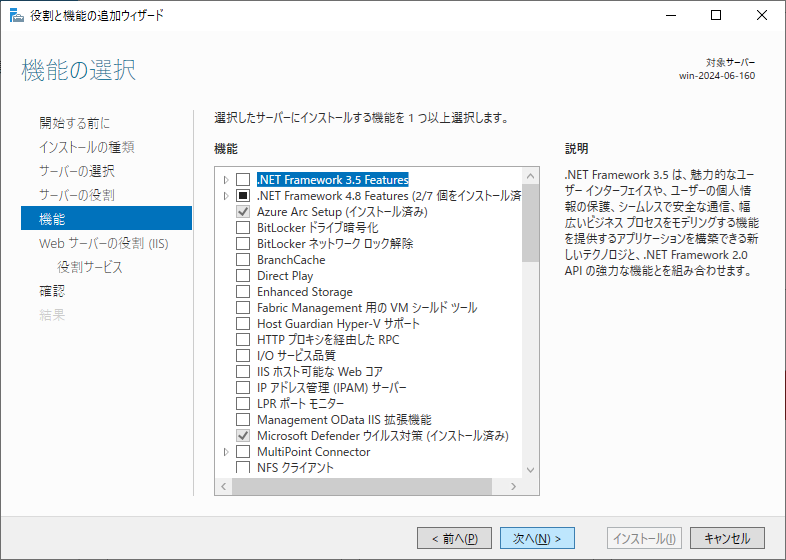
Webサーバーの役割(IIS)は特に設定項目はないので「次へ」
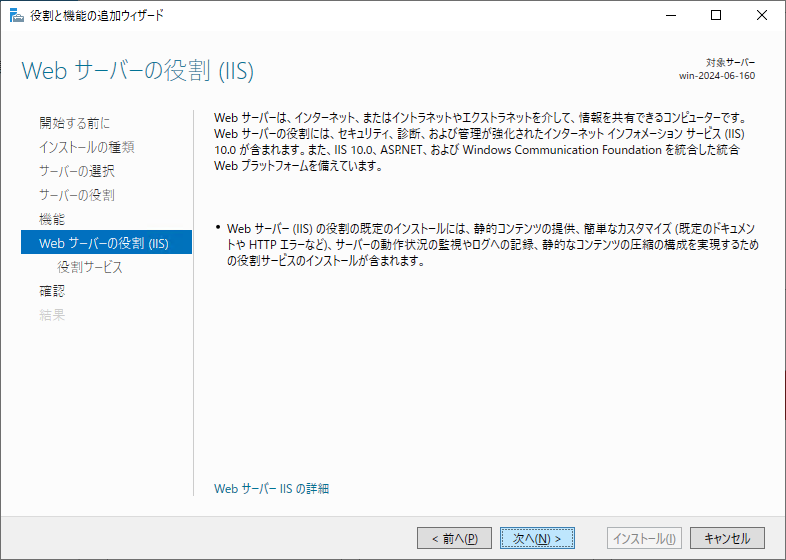
役割サービスの選択はWindows Serverの場合はとりあえずデフォルトでかまわない。Windows11の「Windowsの機能の有効化または無効化」では、なぜかデフォルトでOFFとなっている「静的なコンテンツ」チェックをONにしないと静的ページの表示もない、エラーコードもメッセージもない、ただただ真っ白の画面がブラウザで表示されるのでとても困る。
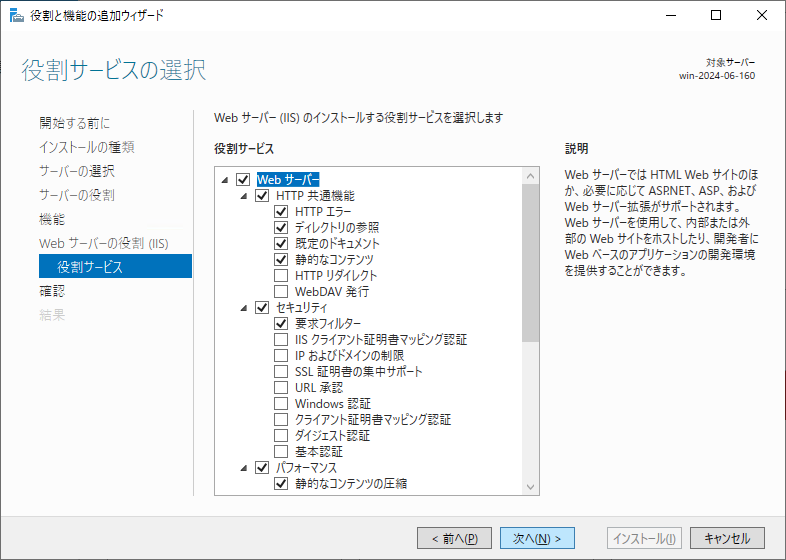
インストール オプションの確認をして「インストール」
「必要に応じて対象サーバーを自動的に再起動する」チェックは管理者が必要なときに手動で止めたり再起動するのでチェックする必要性はあまり感じない。お好みで。
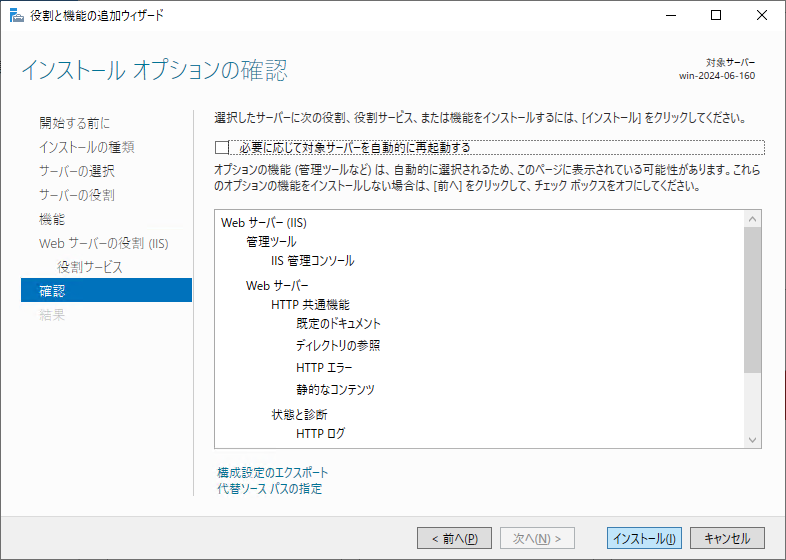
無事に終われば「~でインストールが正常に完了しました。」と表示されるので「閉じる」
インストール終了前に閉じてしまってもバックグラウンドで実行するので閉じてもよいが、気持ち悪いので完了まで放置している。
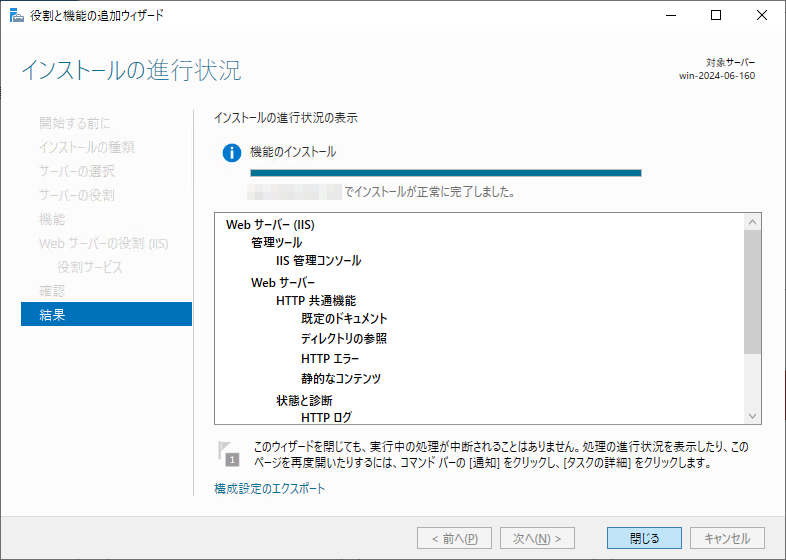
ブラウザで静的ページを表示する
ブラウザでhttp://localhost/を表示する。IISではお馴染みのデフォルトページが表示される。
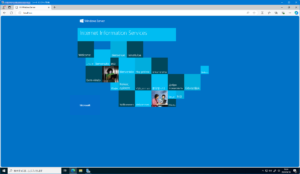
表示内容を更新する
デフォルトページのコンテンツは「C:\inetpub\wwwroot」に配置されている。このフォルダにある「iisstart.htm」を書き換えれば表示内容が更新される。AFさんが無からページを作成するときに使っているスニペットを置いておくので動作確認に使ってください。
<html>
<head>
<meta charset="utf-8">
<title>title</title>
<link rel="stylesheet" href="">
</head>
<body>
<h1>hello world</h1>
</body>
</html>ここまでは普通に自宅のPCで試せる範囲なのでここで終わるのはつまらない。せっかくVPSを契約したので独自ドメインを取得してブラウザで表示させてみよう。
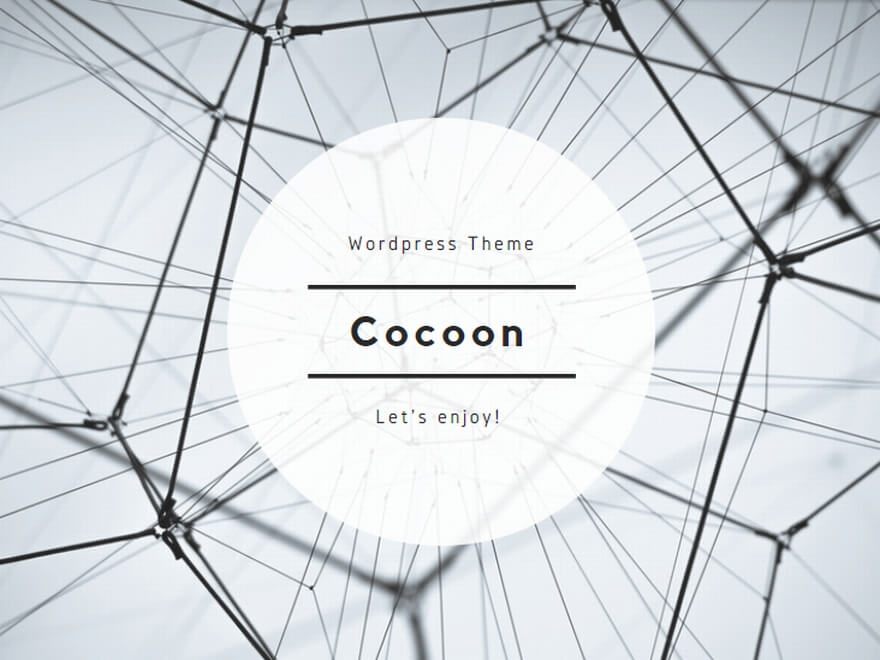
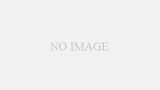
コメント