ダウンロード
ここからダウンロードする。
インストール
ダウンロードしたSQL2022-SSEI-Expr.exeを実行する。
インストール終了後に設定変更をするので基本的にはここでは「基本」を選択してよい。ただし、照合順序をデフォルトから変更するのであればインストール時に変更したほうが良い。インストール後にデータベースごとに設定を変えることもできるが、その場合全削除をして変更して、と後から変更するのがすごく面倒。構築後に変更しても反映されなのでインストール時に変更するのがよい。その場合はカスタムを選択して照合順序を変更する。
照合順序
一言でいうとORDER BYやGROUP BYでの並び替え順序、WHEREでの合致条件などを定めるルール。デフォルトではなんとなくあいまい検索をしてくれるJapanese_CI_ASが選択される。使い勝手はよいのだが、カタカナひらがなも同一として検索されるので困る場合も多々ある。昔困ったのが、OracleからSQL Serverへのリプレース案件でOracleの挙動で試験要領書を書いてしまった後に検索結果が期待結果にならないじゃん!ということでエライ苦労した。
カスタムインストールで照合順序を変更する場合はサーバーの構成で照合順序タブを開き「カスタマイズ」を押下する。
かなを区別する、やら大文字と小文字を区別する、などポチポチチェックを入れれば条件にあった照合順序を選択することができる。排他的なものは非活性になる。
照合順序に関しては下記のデータベースの作成でも少し述べている。
SSMSのインストール
すべての設定をCUIで行うという猛者でもなければ続けてSSMSをインストールする。ダウンロードページを下の方へスクロールして日本語を選択するのが吉。SSMS-Setup-JPN.exeを実行してインストールする。
初期設定
デフォルトではWindows認証でしか接続できないしTCP/IPも無効だしでほぼ何もできないのでSSMSをインストールしたら初期設定を行う。
認証モードの変更
サーバーのプロパティで以下の設定を行う。
セキュリティページのサーバー認証を「SQL Server認証モードとWindows承認モード」にする。この設定をすることでSQL Serverにユーザ登録をしたID/Passwordで接続できるようになる。
データベースの作成
オブジェクトエクスプローラーツリーのデータベースを右クリックしてコンテキストメニューから「新しいデータベース」をクリックする。データベース名の入力以外はデフォルトで構わないが、照合順序を変更する場合はここで変更しないとデータベースの再作成からになってしまうのでこのタイミングで設定する。
おすすめはゆるーいあいまい検索をしたい場合はJapanese_CI_AI、厳密に検索や並び替えをしたい場合はJapanese_BIN2を選択するとよい。
ユーザの作成
オブジェクトエクスプローラーツリーのセキュリティ-ログインまで展開し、ログインを右クリックしてコンテキストメニューから「新しいログイン」をクリックする。
Windows認証でログインする場合は普通にインストール時に作成されたアカウントを使用すればよいので、ここではSQL Server認証でユーザを作成する。作成したデータベースを規定にしておけば接続が多少楽になるかもしれない。
続けてサーバーロールページでセキュリティ特権の付与をするが、sysadminにチェックを入れれば大抵のことはできるはず。
名前付きパイプとTCP/IPの有効化
SQL Server 2022 構成マネージャーを起動してSQL Serverネットワークの構成-SQLEXPRESSのプロトコルを選択する。名前付きパイプとTCP/IPはデフォルトで無効となっているので有効化する。有効化したらSQL Serverのサービスを再起動する。
これがデフォルトで無効って正直意味が解らない
SQL Server Browser(サービス)の実行
SQL Server Browserの開始モードを自動に設定してサービスを実行する。これを実行しておかないと接続先のSQL Serverを検索できないようだ。
これがデフォルトで無効って正直意味が解らない
Windowsの機能の有効化または無効化
対象のコンピューターによって拒否されたため、接続できませんでした。
上記の非情なメッセージが出る場合、以下の設定を行う。
コントロールパネルのプログラム-プログラムと機能-Windowsの機能の有効化または無効化を開く。開いたら.NET Framework3.5にある以下のチェックをONにして適用する。
- Windows Communication Foundation HTTP アクティブ化
- Windows Communication Foundation 非HTTP アクティブ化
これはハマった・・・。こんなの知るか。
Visual Studioから接続
ここまでの設定が終われば接続できると思われる。試しにVisual Studioから接続を試みる。
サーバーエクスプローラ-のデータ接続を右クリックしてコンテキストメニューを開き「接続の追加」をクリックする。下記画像を参考に接続情報を入力してテスト接続ができればおめでとう。できなかったらグーグル先生に相談しよう。
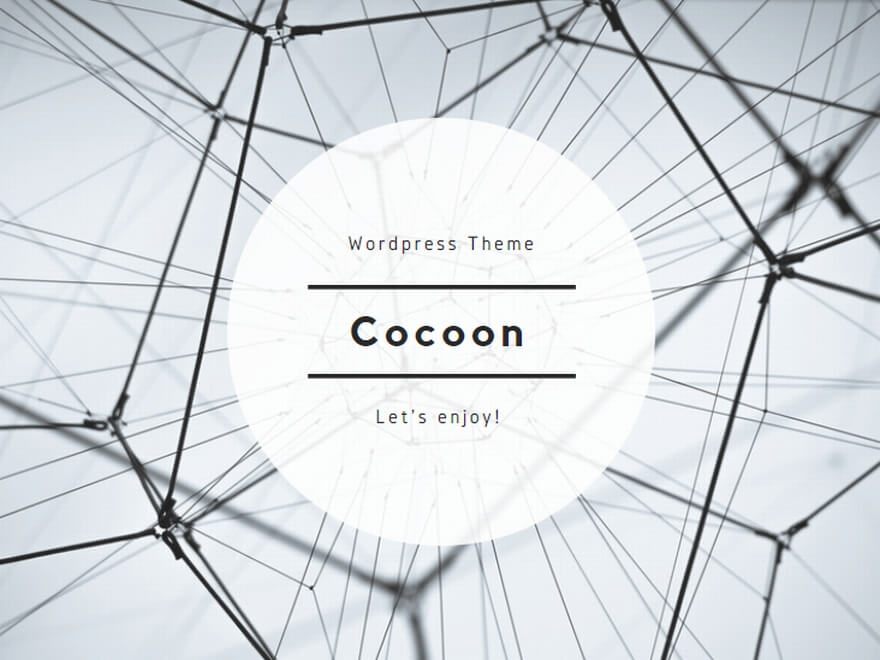
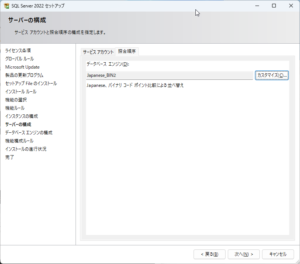
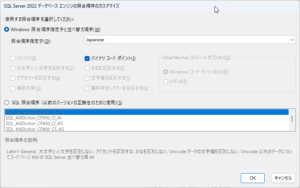
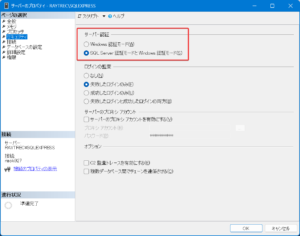
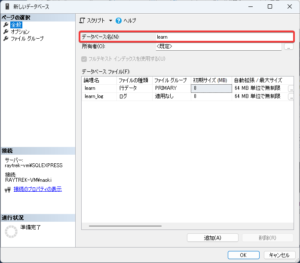
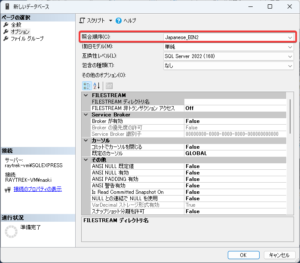
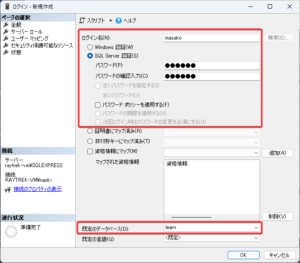
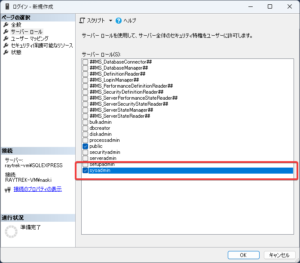
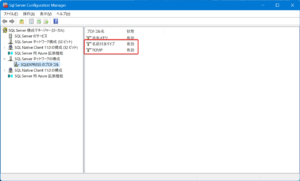
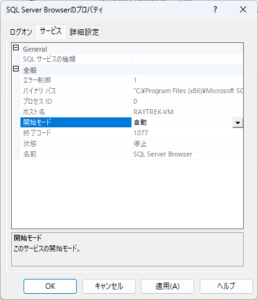
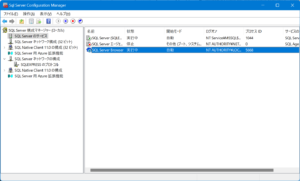
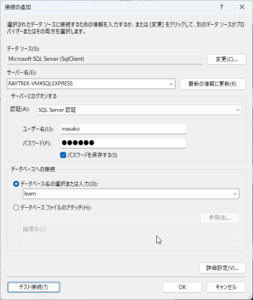
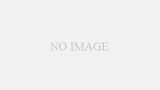
コメント