前回作成したとさかの外観は後工程で帽子をとさかの形に沿ってくりぬく作業で使用するため、今回の工程で加工する前にコピーしてバックアップを取っておく。
コピーするオブジェクトを選択してShift+Dを押すと下図のような表示になりマウスカーソル移動で任意の位置にコピーすることができるので左クリックで確定する。
今回は同じ場所にコピーするため、Shift+Dを押したらマウスカーソルを移動させずに左クリックする。
アウトライナーを確認するとモデルコレクションにとさか.001が追加されていることを確認できる。
後工程で帽子をくりぬくときに使用するので新たにブーリアンというコレクションを作成してそこに移動し、邪魔にならないようにブーリアンコレクションは非表示にしておく。
ソリッド化
コの字型の板のするので不要な辺を削除する。
削除したらオブジェクトモードにしてモディファイアープロパティでモディファイアーを追加-ソリッド化をクリックする。
モディファイアーにソリッド化が追加された。
見た目があまり変わらないので厚みを調整する。幅は作成しているモデルのサイズにより変わってくるが今回は1cmとした。モデリングを進めて不自然だと感じたらそのときあらためて調整する。
曲り角の厚みがおかしかったので赤枠をつけたパラメータ、「均一な厚さ」と「ノーマル」-「高品質」をONにした。
頑張って押し出しをしてもこの形状にモデリングは可能だが、ある機能はありがたく使わせてもらおう。
帽子に蓋をする
とさかをソリッド化しただけでは記事が少し短いので帽子に蓋をする。
後工程でブーリアン機能を使用してとさかとバルカン部分を削るが、板のままだとブーリアンを適用することができず、立体化する必要がある。
ソリッド化をして立体化をすると内壁部分が空洞になってしまうので完全に蓋をしてしまう。
帽子にはひさしがつきものだしね。
編集モードで頂点選択モードにして帽子の下辺あたりをAlt+左クリックして下辺の頂点を選択する。
Shift+Dで選択したオブジェクトをその場にコピーしてトランスフォームピポットポイントを3Dカーソルにしたらおもむろに「S」「X」「0」と入力し、コピーした頂点を中央に移動する。
このままでは先端と終端に頂点が重なって2つ存在してしまうことになるので、Aを押して全選択をしてからMを押しマージメニューを開き「距離で」をクリックする。
この操作により、至近距離にある頂点がマージされ、ひとつの頂点になる。
同一座標、もしくは極めて近い位置に頂点が重なると編集に思わぬ悪影響をあたえることがあるので(選択して移動したら移動元と移動先に頂点が表示される、など)マージしてしまう。
あとはコピー元の縁の頂点とコピー先の頂点を結び面を貼るのだが、頂点をマージしたので先端と終端は三角形になってしまう。
以前、ポリゴンは四角形で・・・と述べたが見えない裏なので許してもらおう。
蓋をして板から固体にすることにより、ブーリアンでくりぬいた箇所に面が貼られる。ソリッド化をしてくりぬいた場合、ソリッド化の厚みの分しか面が貼られず空洞になってしまう。
早い段階でブーリアンをかけてしまうと情報量が多くなり編集が困難になるので、ブーリアンは外観がある程度完成してから適用していく。
効果が確認できたので「開き直す」でブーリアン適用前に戻すことにする。
今回はここまで
今回はソリッド化モディファイアーと蓋をすることにより固体とする作業を行った。
次回はマスク、側頭部、おでこと角、どこから攻略していこうか。眠りながら考えることにする。
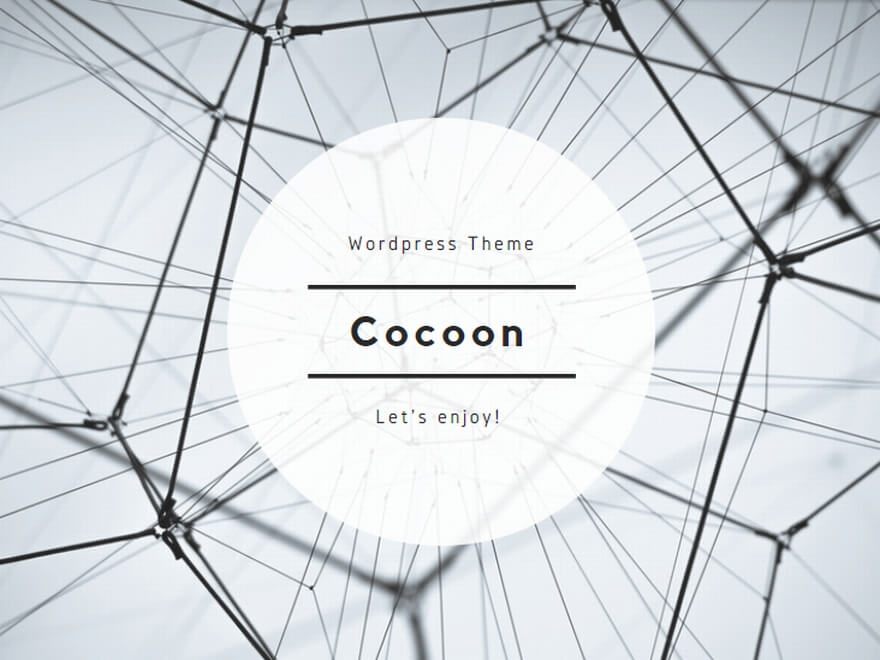

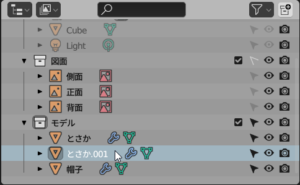
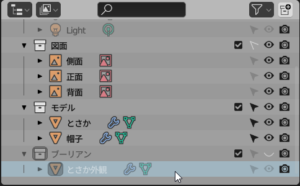
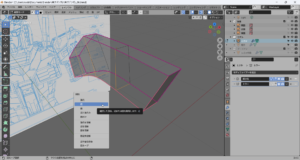

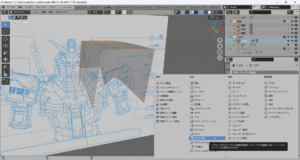





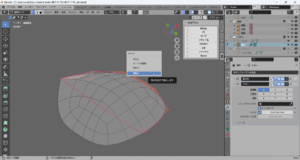



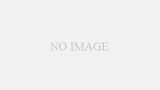
コメント