今回は頭頂部の帽子に「とさか」を作成するが、その前に半分だけ作成した帽子をミラーモディファイアーで反対側にも作成して帽子全体が見えるようにする。
ミラーモディファイアーを追加する
帽子オブジェクトを選択してモディファイアープロパティで「モディファイアーを追加」をクリックし、ミラーをクリックする。
作成したオブジェクトが左右対称の位置に表示される。
今回はX軸を中心として左右対称にミラーオブジェクトを表示するのでパラメータはデフォルトのままでよいが、クリッピングをONにしておけば頂点編集中にミラー側に頂点が移動しないようにクリッピングしてくれるので事故が防げる。
ミラーオブジェクトを表示した状態でつなぎ目などに違和感があったら頂点修正を行う。
とさかの作成
帽子と違ってとさかは台形を掃引したような板状のオブジェクトであるため、立方体をベースに作成していく。
立方体を追加して正面からのビューで下絵に合わせて台形状に編集する。
側面から見たビューで先端と曲がり角に頂点を合わせる。曲がり角は押し出される面の方向を意識して右下の頂点を左に寄せている。
最上部がややカーブを描いているが、あとで辺を追加して調整をするのでまずはこのまま進める。
押し出す面を選択しやすいように視点をやや斜めに変更して選択モードを面に変更したら押し出す面を選択する。
押し出す面を選択したらEを押して面の押出をする。頂点編集をするので押し出す量は適当でよい。
面の押出をしたら側面からのビューで大まかな位置を合わせる。
Ctrl+テンキーの1で背面からのビューに切り替え、とさかの最後部の頂点を修正する。少し見にくかったので帽子を選択してHを押し非表示にした。また、曲がり角の頂点も少し修正した。
とさかの前方は帽子にほんの少しめり込むくらいの位置に調整した。
だいたいの形が整ったので視点を変更して確認してみる。
3DビューでCtrl+Alt+Qを押すと四面図表示になるので様々な角度から確認がしやすい。再度Ctrl+Alt+Qを押すと元に戻る。
下絵に沿って描画したのに大きく見える気がする。きっと帽子しかないからに違いない。
とさかはやや丸みを帯びているのでループカットで辺を追加してみる。
面を貼っていない辺をループカットすると頂点を挿入するだけだが、面を貼った辺をループカットするとぐるっと一周辺が追加される。辺を挿入して下絵に沿って修正しよう。
辺を挿入してほんのり丸みを表現したところで帽子と同じようにサブディビジョンサーフェースの追加とスムーズシェードの適用、クリースの調整を行う。クリースは外周と曲がり角を調整した。
なんとなくよさげになったのでミラーを追加して左右対称のオブジェクトを生成する。
本日はここまで
とさかの外観が完成したので今回はここまで。
実際のとさかはコの字型の板で先端および終端のやや奥まった箇所に蓋がされているので次回はモディファイアーのソリッド化を使用して平面を板状に加工してみる。
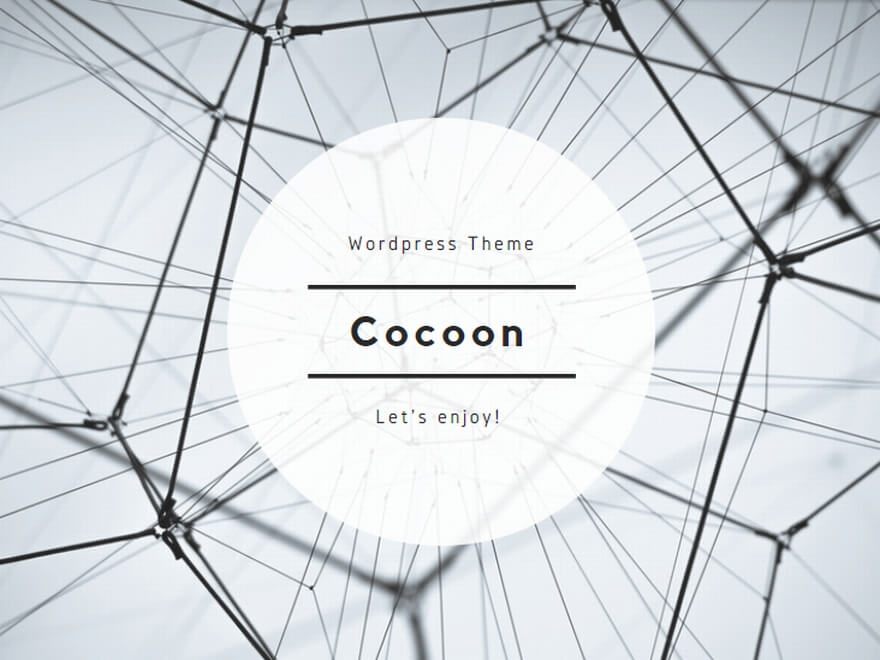
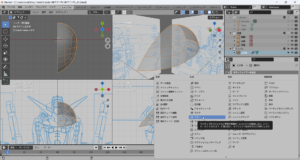
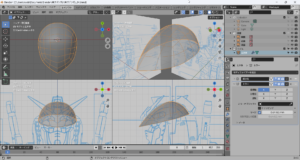
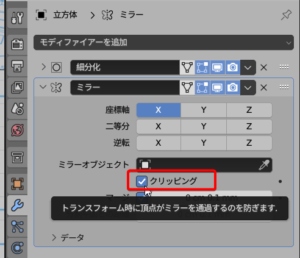


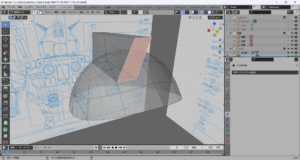
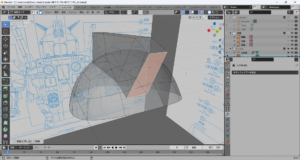







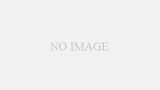
コメント