今回はサブディビジョンサーフェースを使用した面の分割、スムーズシェードを使用した曲面のなめらか表示といったローポリ(ゴン)で編集した曲面をなめらかに加工、表示する方法の紹介と面の向き修正やメッシュ分析を使用した曲面をよりきれいに仕上げる方法の紹介をしていく。
サブディビジョンサーフェースを追加する
サブディビジョンサーフェースとはモディファイアーの一種で面を細分化し、なめらかに表示してくれる機能だ。
モディファイアーとは、でグーグル先生に尋ねると「オブジェクトのジオメトリに非破壊的な方法で影響を与える自動操作です」と教えてくれたが今度は非破壊的とは?となり永遠に終わらないので俺の解釈を述べると適用したオブジェクトを変化させずに(これが非破壊的か)面をなめらかに分割したり角を面取りしたり様々な効果を与えるモノ、と理解している。
なのでサブディビジョンサーフェースを追加して面を細分化してポリゴンが増えたように見えても編集モードはローポリ(ゴン)で編集ができるので安心してほしい。
画面右のプロパティアイコンで青いスパナの「モディファイアープロパティ」をクリックし、次いで「モディファイアーを追加」をクリックするとモディファイアー一覧が表示される。
モディファイアー一覧からサブディビジョンサーフェースを選択する。
サブディビジョンサーフェースを追加すると面が4分割され、先端部分が丸まっているのがわかる。
ビューポートのレベル数を2にして最適化表示のチェックを外してみる。1つの面が16分割され、ワイヤーフレームが分割に沿って表示される。なんだかそれっぽい。
曲面が滑らかになるのはよいが、このままだと先端が丸まったままになってしまうのでクリースで縁をシャープにする。
クリースで一部の辺をシャープにする
最適化表示をOFFのままだと情報量が多すぎて編集しづらいので最適化表示をONにして編集モードに切り替える。
編集モードで辺を選択して右サイドバーのアイテムを見るとクリースという項目があり、初期値は0となっている。
シャープにする辺を選択し(複数可)Ctrl+Eを押すとクリース調整モードになる。マウスカーソルを移動するとクリースを視覚的に調整することができる。調整が終了したら左クリックで確定する。確定後の辺データを確認しよう。
辺を選択して辺データのクリースの値を直接入力してもよい。
ぶっちゃけ0か1しか使ってない。
クリース調整をした辺はマゼンタ色で表示される。
辺のクリースだけではシャープさが足りないときは頂点クリースで調整する。頂点を選択して、頂点データの調整クリースに数値を入力する。
ぶっちゃけ0か1しか使ってない。大事なことなので二回ry
スムーズシェードを適用する
適用するオブジェクトを選択し、オブジェクトメニューのスムーズシェードをクリックする。かすかに見える16分割された面の境界がなめらかに表示されるはずだ。
スムーズシェードを適用したらオブジェクトデータプロパティの「ノーマル」にある「自動スムーズ」にチェックを入れる。数値はそのままでよい。曲面のみで構成されているオブジェクトでは効果が体感しづらいが、角があるオブジェクトの場合、面と面が接している角度が一定角度を超えた場合、スムーズシェードのなめらか表示対象外となり面出しされて表示される。
スムーズシェードと自動スムーズはほぼセットと考えてもよい。スムーズシェードを適用したら自動スムーズにチェックを入れておこう。
メッシュ分析を使用した歪みの検出
サブディビジョンサーフェースを追加してスムーズシェードを適用した状態で頂点の修正をする。
面の大きさをなるべく同じ面積になるように調整し、飛び出ていたりへこみすぎている頂点を修正するわけだが、闇雲に調整するのは大変すぎる。なので、メッシュ分析機能を利用して視覚的に歪みを確認しながら頂点の修正をする。
メッシュ分析
「オーバーレイを表示」の右にある設定表示ボタンをクリックするとビューポートオーバーレイ設定画面が表示される。
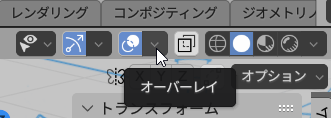
オブジェクトを選択して編集モードにしてビューポートオーバーレイ設定画面を表示すると「メッシュ分析」チェックボックスが表示されるのでONにする。
チェックをONにするとタイプと設定項目が表示されるので、タイプを「歪み」にする。設定項目はそのままでよい。
メッシュ分析機能の判定により歪んでいると判断された箇所はその歪みに応じて青~緑~赤といった感じで寒色から暖色で表示される。
上図は頂点を移動して大げさにゆがませた状態であるが、XY方向のみ調整してZを調整していない頂点などがある場合、比較的簡単に見つけることができる。
着色されている箇所の周辺の頂点を調整して歪みを修正していこう。
テカっている箇所を修正する
メッシュ分析による色分け表示が消えるくらい調整をしたら、よりきれいな曲面にするためにテカっている箇所を修正しよう。
よほど綺麗に頂点が整っているときは表示されないが、ややゆがみが残っている箇所は白っぽいグレーでテカっているように見える。
見づらかったら拡大して確認していただきたい。
このような表示が得られない場合はモディファイアーの設定を確認して編集モード中にモディファイアー結果が表示される設定になっているか確認しよう。
どの方向に歪んでいるかわかりづらいときは左サイドバーで移動モードに切り替えてマニピュレータを表示してXZY各方向に少し移動してみよう。テカリが小さくなればその方向に調整すればよいし、大きくなったら逆方向に調整する。
最近傍頂点だけではなくその周りの頂点も影響するので地味に頑張って修正しよう。
瘦せてしまった曲面を修正する
順序が逆になってしまったが、サブディビジョンサーフェースを追加してスムーズシェードを適用するとなめらかになると同時にオブジェクトが痩せて縮んだようになってしまう傾向がある。
正面、側面から見て下絵と比較して痩せてしまっていたら頂点修正をしよう。
かなり長くなってしまった
かなり長くなってしまったので本日はここまで。頭頂部は曲面のみで構成されているため難しい。次回は押し出し機能を使用して「とさか」を作成する。
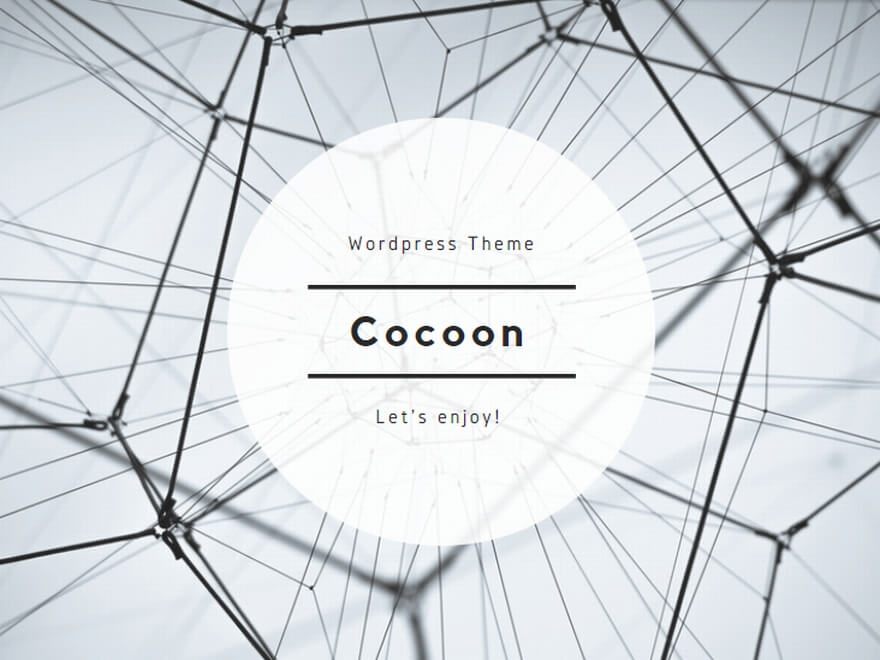













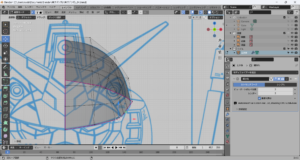

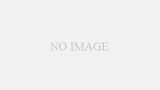
コメント