頂点の修正
面を貼る前に少し頂点の修正をする。
LoopToolsを使用した頂点の修正
アドオンを有効にしていれば編集モード中に右サイドバーの「編集」をクリックするとLoopToolsという項目があるはず。
見当たらない場合は次の操作でアドオンを有効にする。
- メニューの「編集」「プリファレンス」をクリックしてblenderプリファレンス画面を開く
- アドオンをクリックし虫眼鏡マークに「tool」と入力する
- LoopToolsという項目が出てくるはずなのでそれにチェックを入れる
- ついでに後工程で使用するBool Toolにもチェックを入れておく
どちらも標準アドオンなので別途ダウンロードの必要はない。
チェックを入れたらあらためて右サイドバーの「編集」を選んで表示された「LoopTools」をクリックするとLoopToolsメニューが開く。
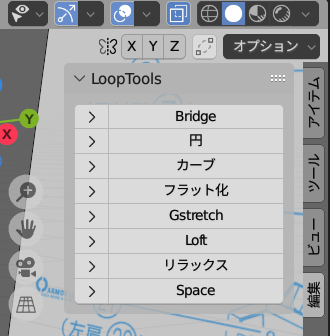
頭頂部の頂点をすべて選択してLoopToolsの「Space」をクリックすると選択した頂点が等間隔に並ぶ。等間隔イコール平滑で美しい曲面になるとは限らないが粗密バラバラよりはきれいな曲面が得られる場合が多い。
同様に側頭部の頂点と頭頂部、側頭部をつなぐ頂点にもSpaceを適用する。
いくつかの頂点が移動したと思うので正面、側面、上面から頂点をチェックして違和感がある個所は修正をする。
scaleを使用した頂点の整列
正面から見て左側にある左右対称の合わせ目が中心点、X軸が0になってない場合、のちに苦労することになるので以下の手順で0に合わせる。
左右対称の合わせ目の頂点をすべて選択する。
Shift+Sを押すとパイメニューが開くので「カーソル→ワールド原点」を選択する。(ショートカットキー「1」でも可)
トランスフォームピポットポイントメニューの3Dカーソルを選択する。
トランスフォームピポットポイントとは移動、伸縮、回転時の原点であり、それを選択するのがこのメニューとなる。通常はバウンディングボックスの中心、を選択しておくと選択したオブジェクト、複数選択した場合はその中心が原点となる。適宜切り替えて伸縮や回転をするとよい。
キーボードで「S」「X」「0」と続けて押下する。
この操作で選択した頂点のX座標がすべて0になる。
整列したい頂点を選択して3Dカーソルを操作せずに「S」「X」「0」と押下すれば平均の箇所に整列される。
SはScale機能であるが、倍率に0を指定することにより基準点にそろう形になる。
XのみではなくYとZも有効。さらに、「S」「Shift+X」「0」とするとX以外の軸に適用される。YZも有効。
面を貼る
面の貼り方に定石があれば学習したいのですが最初にお手本にした先達の方法をまねた感じで貼っていく。
頭頂部の隣と先端の隣を辺でつなぎ、ループカットで頂点数をあわせる。
側面からの視点に切り替え、grabで頂点の調整をする。ポイントとしてはFでつなげた頂点とその隣の間隔にあわせる。上点と先端で幅が違うときは先端から上端の幅変化に従って配置を調整していく感じで頑張る。
後工程で修正するのでだいたいでよい。
大まかに頂点を調整したいよいよ面を貼っていく。
先端の次の点とその隣の次の点を選択してFを押して辺を作成する。
同じ要領で上端まで辺を貼る。
先端を含む最初に面を貼る4点を選択してFを押すと面が貼られる。
今貼った面の上2点を選択しFを押すと二つ目の面が貼られる。
選択は操作せず、さらに続けてFを押すと上にも面が貼られる。
今回の例の場合、続けて3回Fを押したら頂点まで貼ることができる。
一列目が終了したら二列目も同様に面を貼る。
最後までこの方法で面を貼ると頂点の追加が多くなり、また、最後のほうの面が小さくなってしまうので、頂点の数が少なくなってきたら頂点を一つ追加して既存の三つで四角の面を貼る、無理そうなときは二つの頂点を追加する、ループカットを使用して辺に頂点を追加して面を貼る、といった3Dパズルのような作業を進めて隙間なく四角の面を貼っていく。
下図は作業例。赤丸1に頂点を追加し、赤い辺をつなぐ。緑丸2に頂点を作成し、緑の辺をつなぐ。青丸3は頂点の追加ではなく辺をループカットして頂点を挿入し、緑丸2とつないでいる。
後頭部も同様に頑張る。
この面貼りは練習しかないと思っている。面を貼る面積が少なくなってきたところで一回保存をしてより少ない頂点追加で四角を貼る練習をしよう。
Blender入門サイトでは三角もしくは四角で面を貼ると解説しているところもあるが、俺は三角は推奨しない。ループカット、ループ選択ができない、もしくは制限される。想定した連続選択、連続適用ができない、など四角以外の面は制約が多い。
完全に平面のみで構成されたオブジェクトにまっ平な面を貼る場合は例外ともいえるが、曲面を含むオブジェクトは極力四角のみで作成するようにしたい。
面を貼り終えたのでここまで
本日はここまで。次回はサブディビジョンサーフェースを使用した面の分割、スムーズシェードを使用した曲面のなめらか表示といったローポリ(ゴン)で編集した曲面をなめらかに加工、表示する方法の紹介と面の向き修正やメッシュ分析を使用した曲面をよりきれいに仕上げる方法の紹介をしていく。
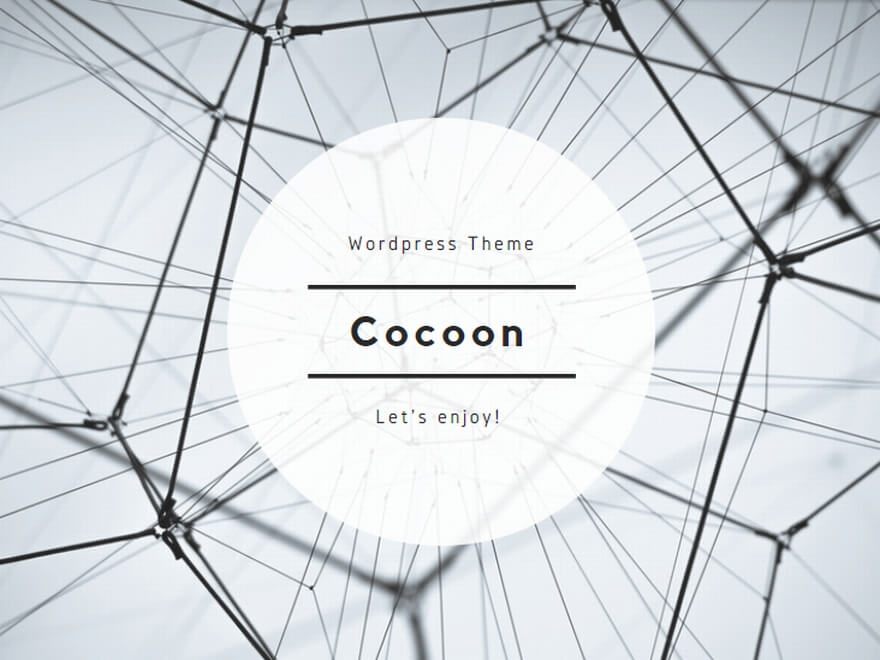


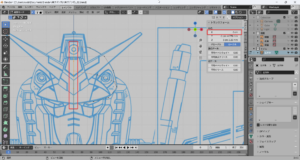
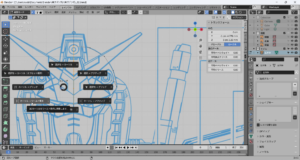
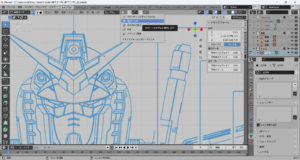













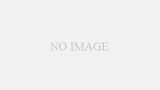
コメント