前回の記事で下絵を取り込んだので早速モデリングを開始する。
モデリングを始める前にデフォルトのコレクション「Collection」を非表示にして新規に「モデル」コレクションを追加して選択しておく。追加されたオブジェクトは最後に選択したコレクションに追加される。うっかり非表示にした「Collection」や選択不可にした「図面」を最後に選択した状態でオブジェクトの追加をするとそのコレクションに追加され、追加したオブジェクトが見えない、選択できない、といった状態になるので気をつけよう。
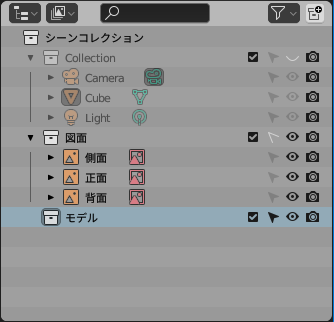
頭頂部のモデリング(1)
Shift+Aで追加メニューを開き「メッシュ」-「立方体」をクリックして立方体を追加する。
立方体を追加したらおもむろにTabを押して編集モードに切り替える。
編集モードに切り替えたらAを押して全選択をして続けてXを押して削除メニューを開き、頂点を選択する。
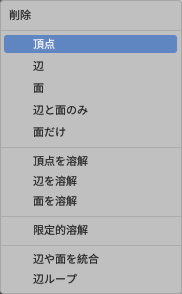
無慈悲に全要素が削除される。四角っぽいオブジェクトであればプリミティブオブジェクトを加工するが頭頂部のような局面のみで構成されているオブジェクトはいっそ無から作成した方がよい気がする。
真横から見た絵で上部の輪郭から描いていくことにする。
テンキーの「3」を押して真横からのビューに切り替えて頭頂部がアップになるようにマウスのコロコロを使って拡大する。
テンキーでない「1」を押して頂点選択モードにする。描画準備完了。
頭頂部にそって線を描く
帽子の先端にマウスカーソルを持っていきCtrl+右クリックをすると頂点が追加される。
帽子の先端に頂点が一つ追加された状態。俺は何故下絵を赤にしたのか。見づらい。ここから頂点を追加して頭頂部に線を描くわけだが、方法は二通りある。
続けてCtrl+右クリック
最後に追加した(そして選択状態になっている)頂点から次の頂点にマウスカーソルを移動させCtrl+右クリックをしていくと頂点が次々に追加されていく。
Eを押して押し出し
Eキーは「押し出し」機能だが、頂点を一つだけ選択した状態でEを押すとそこからマウスカーソルの位置に線分が伸びるので次に頂点を置きたい場所で左クリックをする。頂点が押し出されて新たなる頂点を配置する、といったイメージか。
いずれかの方法で頭頂部に線を描いていく。編集が大変なのでできるだけ少ない点で特徴を捉えるように配置する。あとから追加、削除はできるが多くても10点くらいにとどめる。
頂点配置のポイントとしては
- 先端と終端を確定させる
- 最頂点には頂点を配置する
IllustratorやInkspaceなどベクター系のドローソフトの使用経験がある方なら苦労することはないはず。接線ハンドルがない分、ベジエ曲線よりはポイント数が多くなるとは思いますが、そこはノリと勢いでカバー。
テンキーの「1」を押して正面からのビューに切り替える。正面から見てみると中心に一本線状態になっているはず。
頭頂部側面に線を描く
テンキーの「7」を押して上面からのビューに切り替える。正面からと同じく中心に一本線状態になっているはず。帽子の先端の頂点である一番下の頂点を選択してそこから側頭部を描いていく。
描画は頭頂部と同じくCtrl+右クリックかEで押し出しをする。
取説のスキャンのみだと上面図がないのでプラモやイラストを参考に頑張って逆ぴちょんちゃんっぽく頂点を追加する。
必ずしも頭頂部と頂点数を合わせる必要はない。後工程の面を貼るときに増減して調整するのでこの時点では少なめで特徴をあらわす、を心がける。
最後に後頭部の頂点を以下の手順でつなげる。
- ダミーの点を一点追加する
- Shiftを押しながら後頭部の頂点を選択し、2点選択の状態にする
- Mを押してマージメニューを開き「最後に選択した頂点に」を押す
これで頭頂部と側頭部がつながった線の描画が終了したので他の角度から見てみる。
テンキーの「3」を押して側面からのビューに切り替える。先端から伸びた線は先端と同じ高さにそろっていて最後の点だけ頭頂部の最終点とマージされている。
頂点の修正
側頭部の頂点を帽子の縁に沿って配置する。頂点の移動方法は以下のいずれかで行っている。
マニピュレータを使用した移動
正確にXYZ方向のいずれかに移動させたいときは左サイドバーの「移動」をクリックして移動モードにしてマニピュレータを操作するとよい。Shiftを押しながら操作すると移動距離が1/10になるので微調整をしやすい。
真上に移動させるときは青い矢印をドラッグして上方向に持っていく。
grab機能で移動
フリーハンドで移動するときはgを押すとgrub(つかむ)状態になり、選択した頂点を移動することが出来る。マウスカーソルを移動して左クリックで確定する。曲面修正地獄は「選択」「g」「移動」「左クリック」を延々と繰り返すことになる。
まずは無難に全ての頂点を側頭部に沿って真上に移動させてみた。
頭頂部と側頭部をつなぐ
まずは頭頂部の最上点と側頭部の最右点をつなげる。
2点を選択してFを押すと辺が追加される。
曲面に沿って頂点を配置するために頂点を追加する。辺に頂点を追加するにはループカット機能を使用する。
- Ctrl+Rを押してループカットモードにする
- マウスカーソルを頂点を挿入する辺の近くに移動する
- マウスのコロコロを回して挿入する頂点数を決定する
- 左クリックをして挿入する頂点を確定する
今回は3点挿入した。挿入した頂点をgrabで頭頂部と側頭部をつなぐ曲線に沿って配置する。
描画した線分を確認する
これまでの行程でXYZ3方向の輪郭を描画することが出来た。最終工程一歩手前まで頂点修正地獄が継続するのでこの段階ではだいたいでよい。
今回はここまで
長くなってきたので今回はここまで。次回はXYZ3方向の輪郭に沿って面を貼っていく。
最後に今回使用した機能のショートカットを記しておく。
| キー | 機能概要 |
| Shift+A | 追加メニューを開く |
| A | 全選択 |
| テンキーの1、3、7 | 3Dビューを正面、側面、上面に切り替える |
| テンキーでない1、2、3 | 編集モードで選択モードを頂点、辺、面に切り替える |
| Ctrl+右クリック | 編集モードで頂点の追加をする |
| E | 押し出し |
| G | grub。選択したオブジェクトをつかんで移動する |
| M | 編集モードでマージメニューを開く |
| F | 選択した2点の頂点を辺でつなぐ。今回は使用していないが、複数頂点を選択してFを押すと面を貼る |
| Ctrl+R | ループカット。辺を選択すると辺に頂点を挿入する |
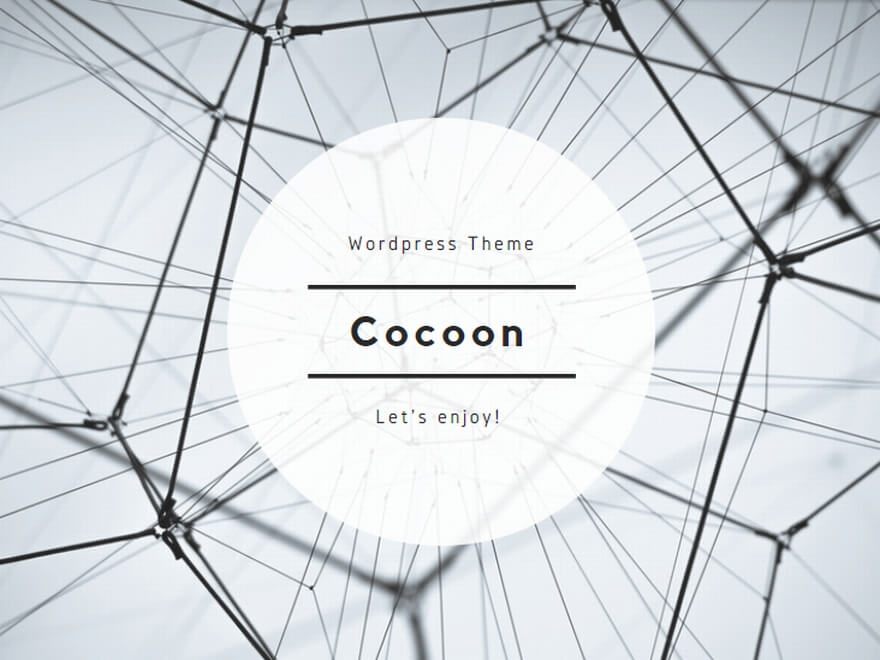
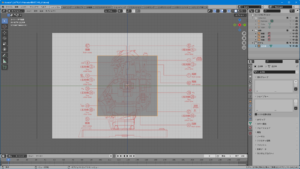



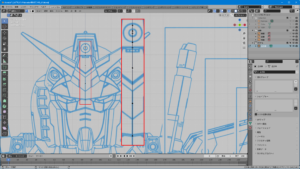
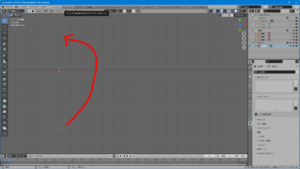
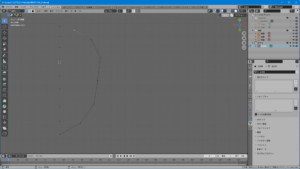
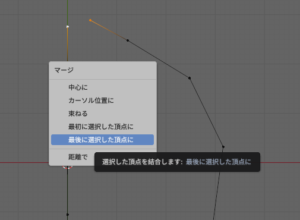
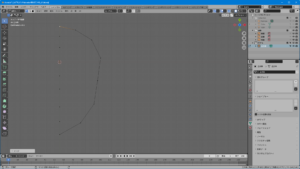

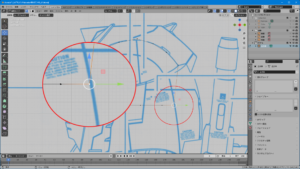

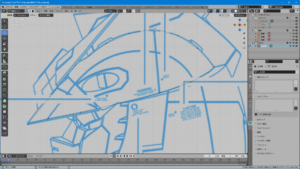
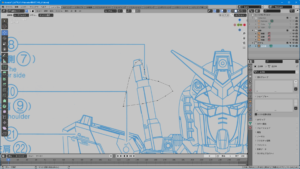





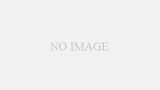
コメント