イラストや完成したプラモデルだけを参考に作成するのはかなりつらい。というか無理。なので図面を用意して下絵にする。
下絵はガンプラのMG、RG、PGの説明書にあるマーキングガイドをスキャンして用意する。ほとんどのモデルは正面、側面、背面しかなく上面が載っていないが、まれに上面も載っているケースがあるのであればありがたく使用させていただく。
上面図が用意できない場合はプラモを真上から撮影するしかないが、真上からというのは中々に難しい。いっそ用意せずに想像力を膨らませて頑張るというのも手。
スキャンした画像はPhotoshopなどで下処理をしておけばBlenderに取り込むときにかなり楽になる。その後の手間をかなり削減できるので下処理はていねいにやろう。
回転補正
よほど正確にスキャナの読み取り面に説明書を置かない限り大なり小なり傾いてしまう。Photoshopであれば「ものさしツール」で回転補正ができる。GIMPを使用する場合は「定規ツール」を使用する。
フリーソフトであれば「手軽にななめ直し」が手軽に回転補正ができる。
位置合わせ
Blenderでも位置、サイズ合わせは可能だが可能な限りドローソフトで合わせて必要部分をトリミングして別画像として保存する。色はお好みで。
Blenderに下絵を取り込む
下絵の取り込み
メニューの「ファイル」-「新規」-「全般」で新規作成したら3Dビューでテンキーの「1」を押して正面からのビューにした状態でメニューの「追加」-「画像」-「参照」をクリックする。
Blenderファイルビューで正面図を選択する。
下絵を選択した状態でオブジェクトデータプロパティをクリックして以下の項目を変更する。
- 深度を「後」・・・ほかのオブジェクトの後に表示されるようにする
- サイドを「前」・・・正面方向から見たときのみ表示されるようにする
斜めから見ているときに下絵を非表示にしたいときは「軸に平行なときのみ」にチェックを入れる。これはお好みで。このチェックを入れると少しでも視点を傾けると非表示になる。
「不透明度」にチェックを入れると透過設定をすることができる。下絵が目立ちすぎるときはチェックを入れ数値をお好みで調整する。
位置合わせ
デフォルトで配置されているCubeをありがたく使用させていただき位置合わせをする。
下絵は位置や大きさを変更せずにCubeを顔の位置に合わせる。「透過表示を切り替え」をONにすると合わせやすい。
続いて3Dビューでテンキーの「3」を押して側面からのビューにした状態でメニューの「追加」-「画像」-「参照」をクリックして側面図を選択する。
下絵で調整してあればCubeの上下に顔の位置があってる状態で表示されるはず。
オブジェクトデータプロパティで正面図と同じ設定をしたらCubeの横幅を調整して顔に合わせよう。
さらに3DビューでCtrlとテンキーの「1」を押して背面からのビューにした状態でメニューの「追加」-「画像」-「参照」をクリックして背面図を選択する。
正面と側面でCubeの調整をしていたら背面図では位置があっているはず。オブジェクトデータプロパティで正面図と同じ設定をしよう。
ドローソフトで位置合わせをしていれば下絵はビューの向きを変更して画像を取り込めば位置は合うはず。合わなかったときはCubeのサイズを参考にして下絵の位置やサイズを頑張って調整する。そしてその面倒さから次回からはドローソフトで頑張って調整しようと学びを得る。
最後に3Dビューでテンキーの「7」を押して上面からのビューにして下絵の位置合わせをしよう。邪魔にならない程度に外側に配置する。
これで下絵の読み込みは終了。視点を変更して思った個所に下絵が表示されているか確認しよう。
コレクションを整理して選択不可にする
新規コレクション「図面」を作成し、その中に図面を格納する。各図面はわかりやすいように名前を変更しておくとよい。
シーンコレクションの右上のじょうごマークのアイコンをクリックして制限の切り替えの「選択可能」をONにする。
「選択可能」はデフォルトではOFFになっているがONにすることにより右側のアイコンに選択可能アイコン列が追加される。
図面コレクションの選択可能アイコンをクリックして選択可能をOFFにしよう。これで表示したまま3Dオブジェクトを編集中に誤って選択しないで済む。
今回はここまで
長くなってきたのでここまで。次回からは頭部のパーツを作成していく。
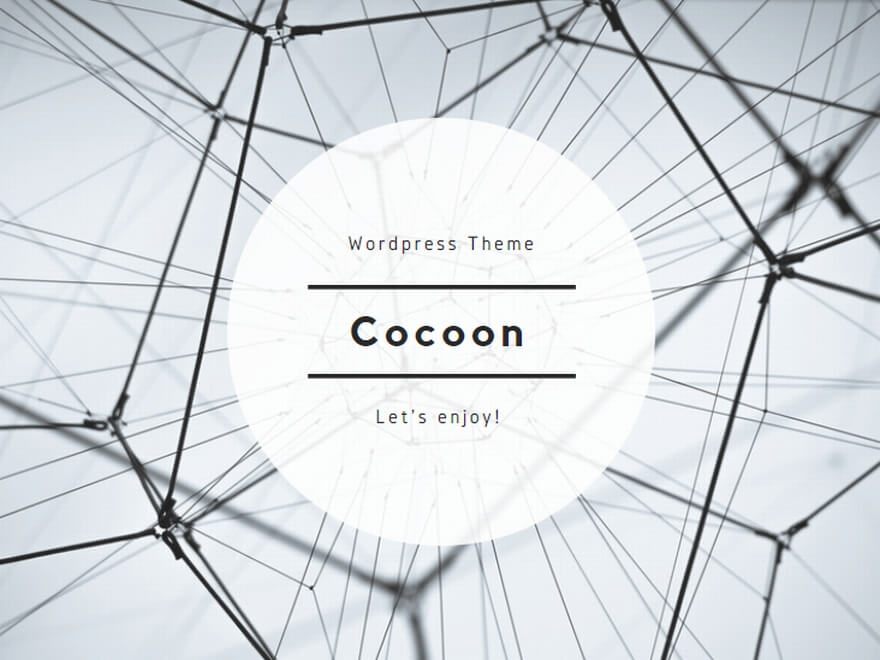
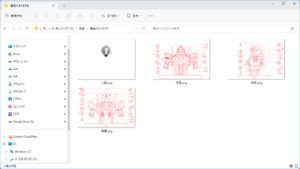
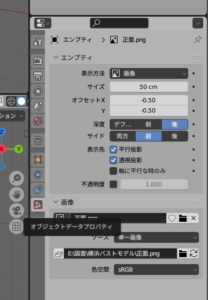

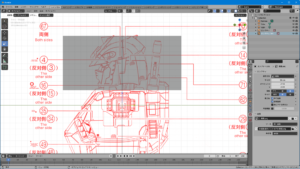


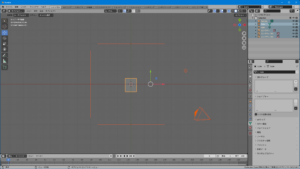

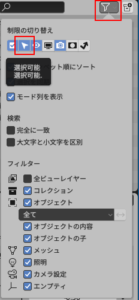
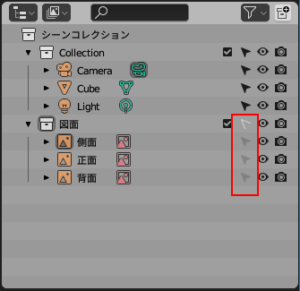
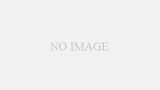
コメント